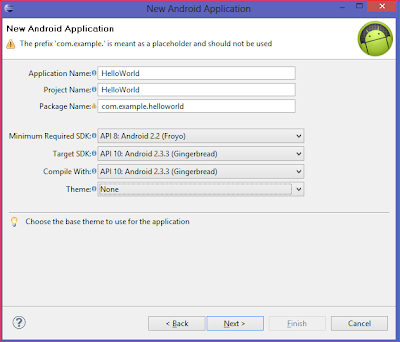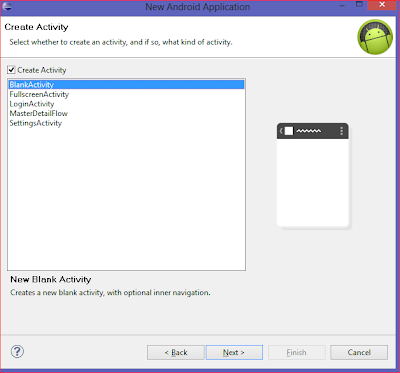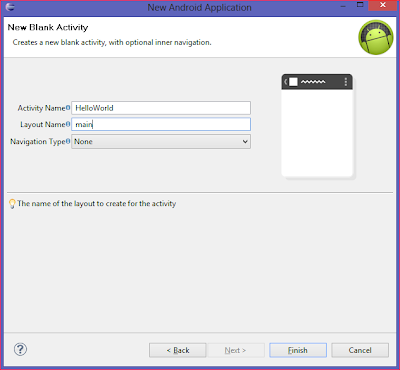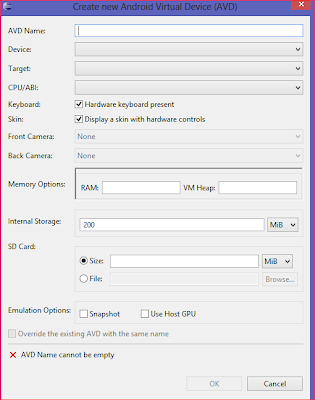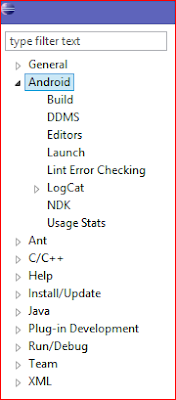Changing the Font type, Style, Size in Textview can be done via both xml and Java code..
ChangeTextViewPropertity.java:
Here i will show both methods.
main.xml:
<RelativeLayout xmlns:android="http://schemas.android.com/apk/res/android" xmlns:tools="http://schemas.android.com/tools" android:layout_width="match_parent" android:layout_height="match_parent" tools:context=".ChangeTextViewPropertity" > <TextView android:id="@+id/textView1" android:layout_width="wrap_content" android:layout_height="wrap_content" android:layout_alignParentLeft="true" android:layout_alignParentTop="true" android:layout_marginLeft="24dp" android:layout_marginTop="38dp" android:text="Text From XML" android:textSize="40dp" android:textStyle="bold" android:typeface="serif" android:textColor="#0000CD" /> <TextView android:id="@+id/textView2" android:layout_width="wrap_content" android:layout_height="wrap_content" android:layout_alignLeft="@+id/textView1" android:layout_below="@+id/textView1" android:layout_marginTop="158dp" android:text="TextView" /> </RelativeLayout>
ChangeTextViewPropertity.java:
package com.example.font; import android.os.Bundle; import android.app.Activity; import android.graphics.Color; import android.graphics.Typeface; import android.view.Menu; import android.widget.TextView; public class ChangeTextViewPropertity extends Activity { TextView tv; @Override protected void onCreate(Bundle savedInstanceState) { super.onCreate(savedInstanceState); setContentView(R.layout.main); tv=(TextView)findViewById(R.id.textView2); tv.setText("Text From Java Code"); tv.setTypeface(Typeface.SANS_SERIF); tv.setTextSize(50); tv.setTextColor(Color.RED); } }
Thanks for Visiting
--
Regards with
R. Partha Sarathy